Office 2019 hướng dẫn tải và cài đặt
Hôm nay Chuyên Viên IT sẽ hướng dẫn các bạn tải và cài đặt phần mềm Microsoft Office 2019 kích hoạt để sử dụng vĩnh viễn. Office 2019 phần mềm văn bản bao gồm các ứng dụng như Word, Excel, PowerPoint, Outlook giúp bạn soạn thảo văn bản và dễ dàng tạo ra các bảng tính, thiết kế các bài thuyết trình bắt mắt, ấn tượng, quản lý Email thuận tiện, và phần mềm còn tích hợp rất nhiều những tiện ích khác nữa.
Ngay bây giờ Chuyên Viên IT sẽ hướng dẫn các bạn Office 2019 và hướng dẫn cài đặt chi tiết, các bạn hay theo dõi bài viết dưới đây nha.
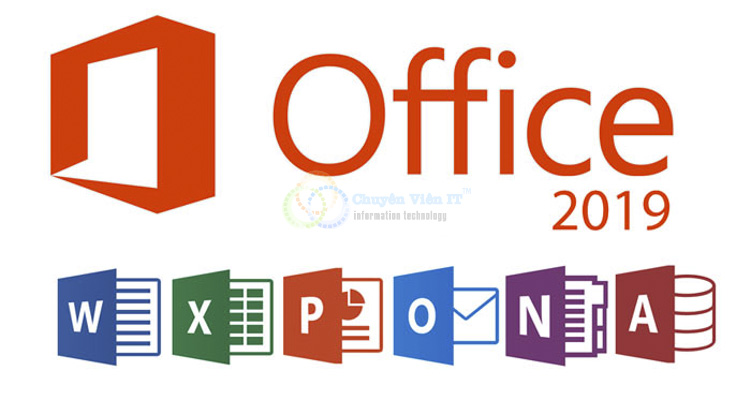
Hướng cài đặt phần mềm Microsoft Office 2019
Bước 1 : Sau khi tải phần mềm Office 2019 về chúng ta bắt đầu giải nén
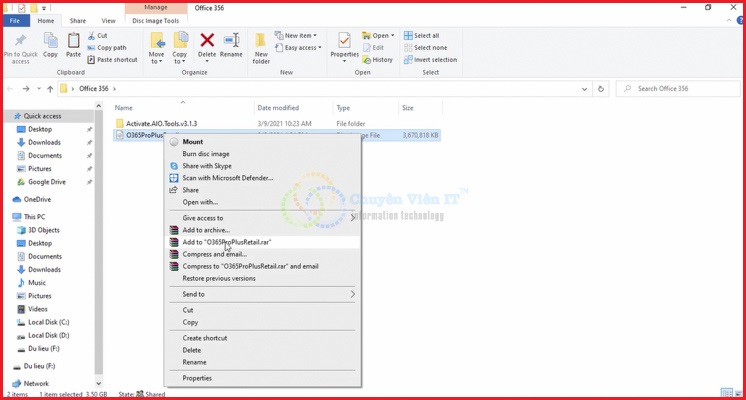
Bước 2 : Mở File vừa giải nén xong và cài đặt File Office 2019
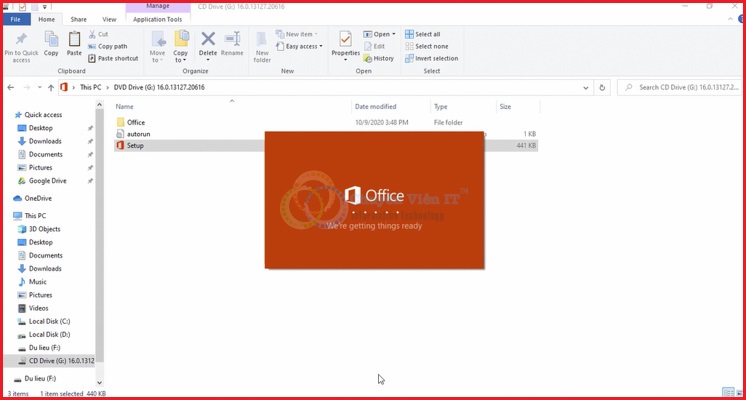
Bước 3 : Đợi quá trình cài đặt kết thúc
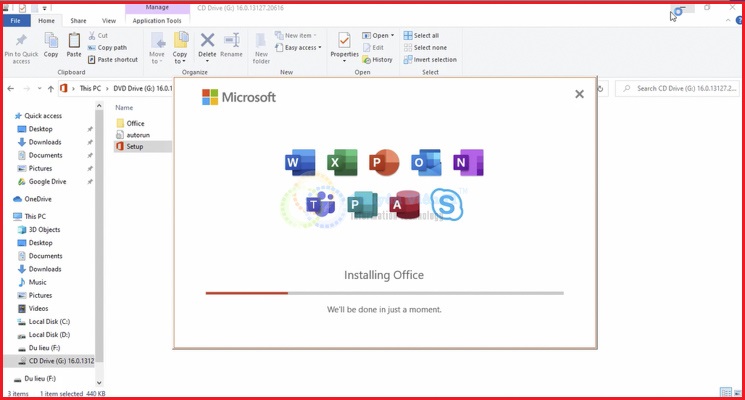
Bước 4 : Giao diện Office 2019 sau khi đã cài đặt xong
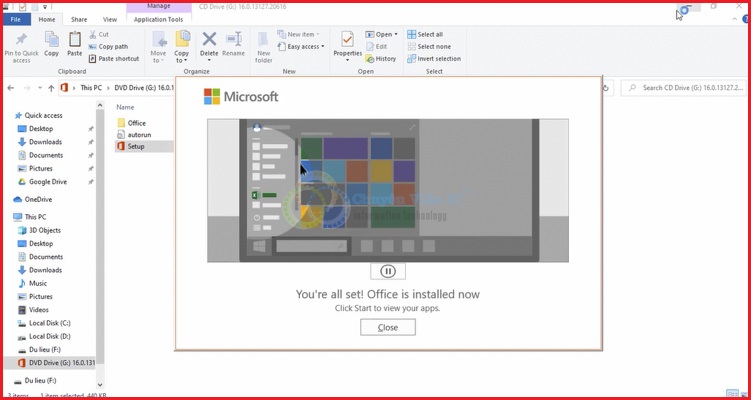
Hướng dẫn kích hoạt bản quyền Microsoft Office 2019
Bước 1 : Sau khi tải xong chúng ta mở file kích hoạt và tiến hành cài đặt
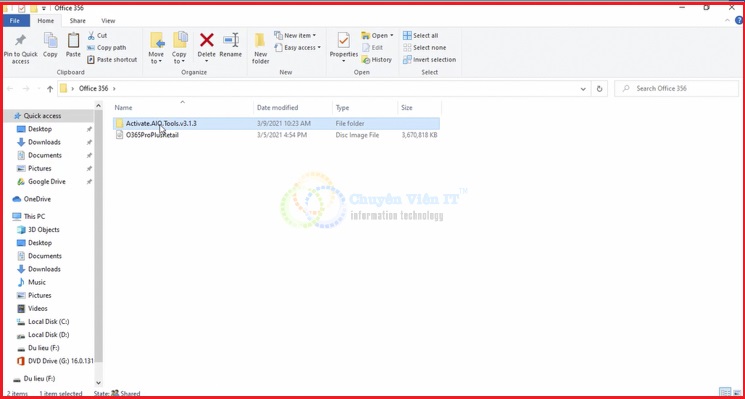
Bước 2 : Tìm file Activate.AIO.Tools.v3.1.3 và tiến hành kích hoạt bản quyền
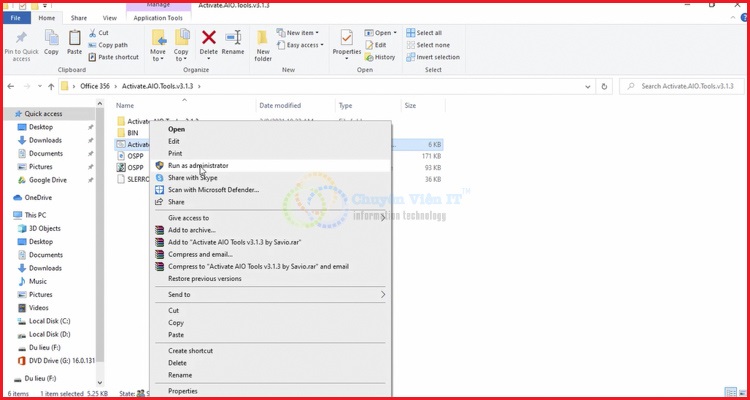
Bước 3 : Nhấn phím L để bắt đầu cài đặt bản quyền
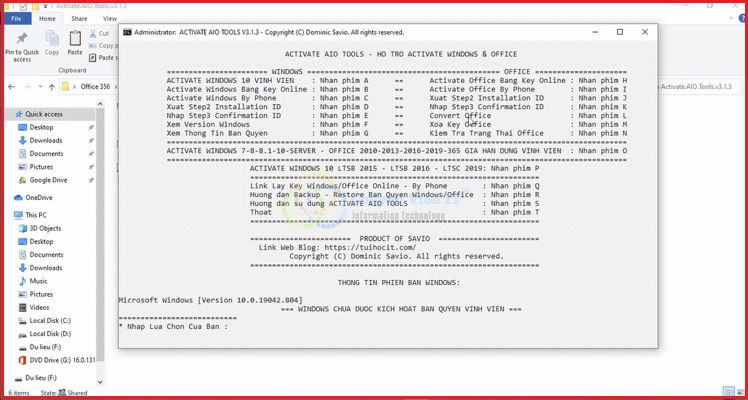
Bước 4 : Nhấn phím số 4 để cài đặt office 2019
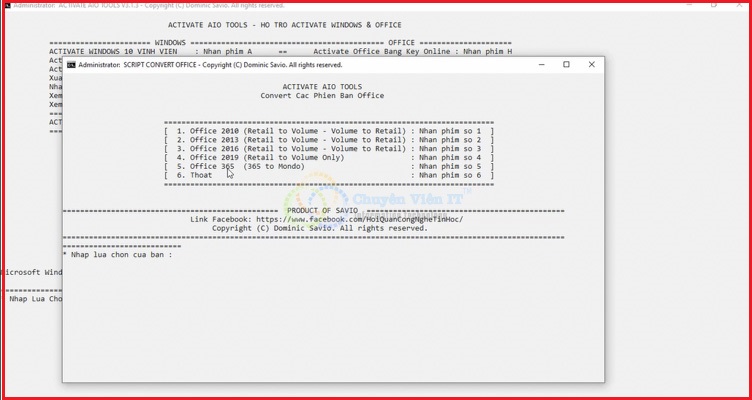
Bước 5 : Sau khi có thông báo hoàn thành, ấn phím bất kì để thoát
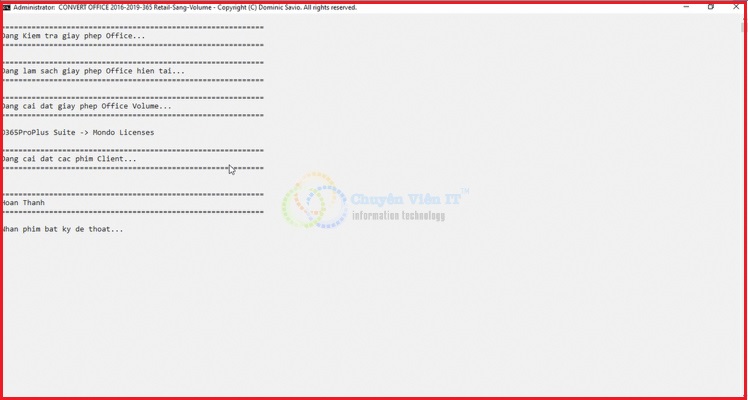
Bước 6 : Sau khi quay về giao diện cũ ấn phím O để gia hạn dùng vĩnh viễn
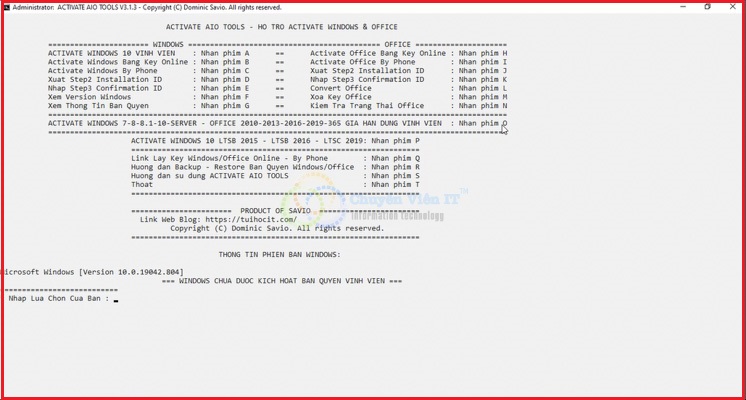
Bước 7 : Tiếp tục nhấn phím số 1
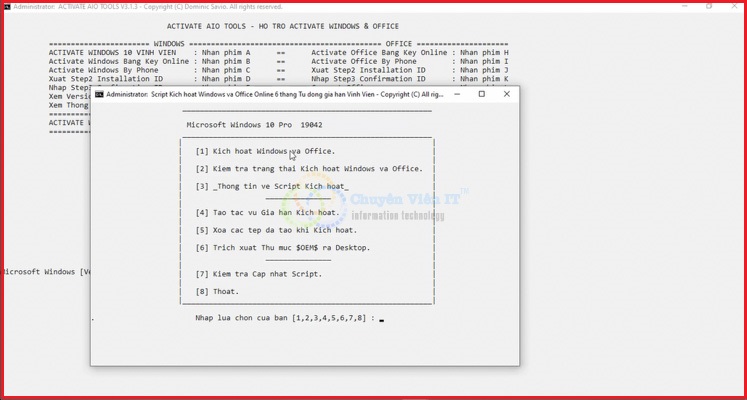
Bước 8 : Đảm bảo kết nối internet và ấn phím T
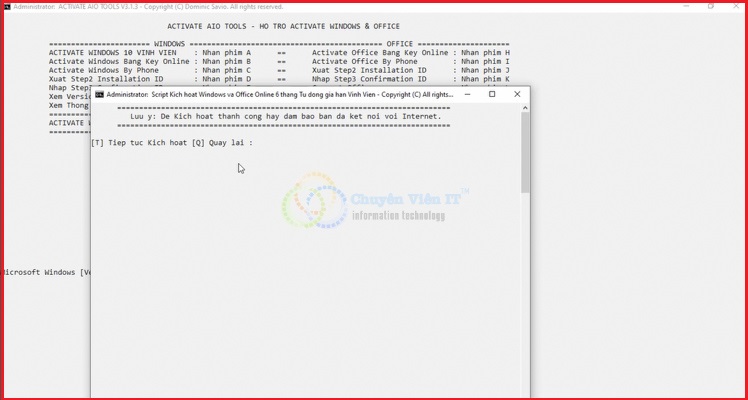
Bước 9 : Hiển thị như dưới hình là thành công việc kích hoạt bản quyền
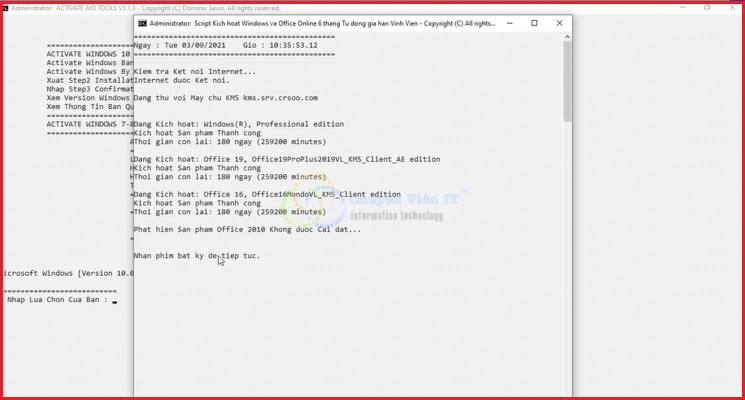
Bước 10 : Kiểm tra thông tin về bản quyền Office 2019
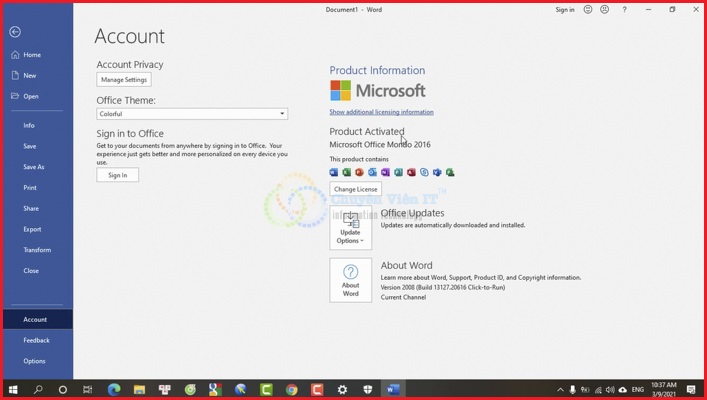
Phía trên Chuyên Viên IT đã để cho các bạn 1 Link tải phần mềm Microsoft Office 2019 và hướng dẫn từng bước cài đặt phần mềm, hi vọng qua bài viết này các bạn có thể tải về và cài đặt thành công phần mềm Office 2019. Chúc các bạn thành công !





0 Nhận xét